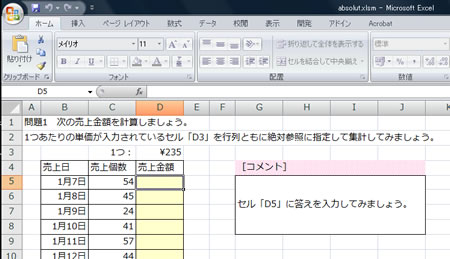Instructional Material
マクロプログラムを利用したファイルの扱いについて
教材として配布しているマクロプログラムを利用したOffice系ファイルは、バージョン2003で作成しています。バージョン2007でも読み込むことはできますが、マクロが無効にされます。
2007用を別途準備している場合、「Office 2007マクロプログラムを含んだExcelファイルの開き方」を参照してください。(ただいま準備中)
Office2003でマクロプログラムを含んだExcelファイルの開き方
- Microsoft Excel 2003を起動します。
- メニューバーの[ツール(T)]→[マクロ(M)]→[セキュリティ(S)]を開き、マクロのセキュリティ設定を確認します。

- セキュリティレベルを[中]に設定します。
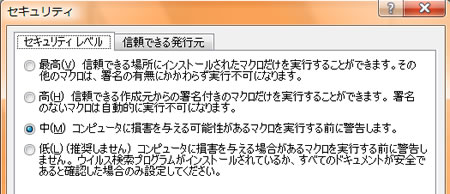
- 左上の[ファイル(F)]→[ファイルを開く(O)]からファイルを指定し開きます。
- 通常のマクロが入っている場合、次のようなメッセージが出ます。

[マクロを有効にする(E)]をクリックします。 - 4.0マクロを利用している場合は、さらに、次のようなメッセージが出ます。

[OK]をクリックすると、マクロが利用できる状態でファイルが開きます。
Office 2007マクロプログラムを含んだExcelファイルの開き方
- Microsoft Excel 2007を起動します。
- 左上の
 をクリックすると次のようなメニューが出るので、一番下にある、[Excelのオプション(I)]をクリックします。
をクリックすると次のようなメニューが出るので、一番下にある、[Excelのオプション(I)]をクリックします。
- 左側のメニューのセキュリティセンターをクリックすると、右側に[セキュリティセンターの設定(T)]が表示されるので、これをクリックします。
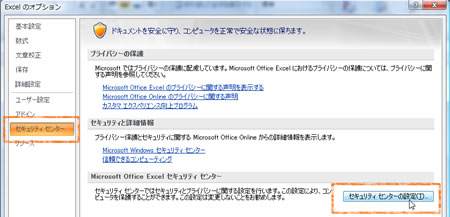
- セキュリティセンターの左メニューから、[マクロの設定]をクリックし、右側の[警告を表示してすべてのマクロを無効にする(D)]を選択します。

- ダイアログボックスの[OK]をクリックして、すべての設定ウィンドウを閉じます。
- 左上の
 をクリックして、[ファイルを開く(O)]から、ファイルを指定し開きます。次のような警告メッセージが左上に表示されます。この状態では、マクロが無効となっているため、マクロを利用している部分にエラーが###で表示されます。
をクリックして、[ファイルを開く(O)]から、ファイルを指定し開きます。次のような警告メッセージが左上に表示されます。この状態では、マクロが無効となっているため、マクロを利用している部分にエラーが###で表示されます。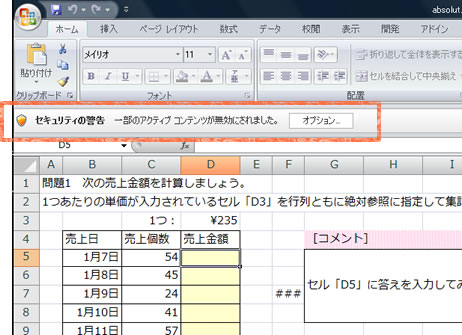
- セキュリティ警告の右側のオプションボタンをクリックすると、セキュリティの警告メッセージが出ます。このメッセージの[このコンテンツを有効にする(E)]をクリックしてOKをクリックしてメッセージを閉じます。
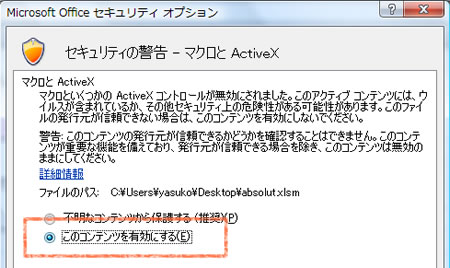
- これで、警告メッセージが消え、マクロが動作するため、エラーが表示されなくなります。