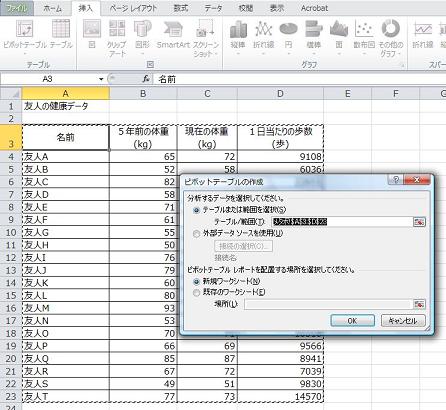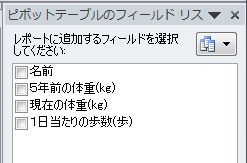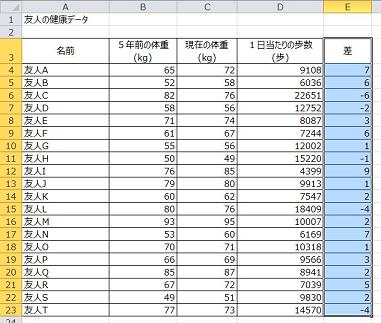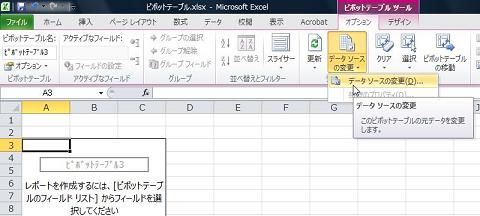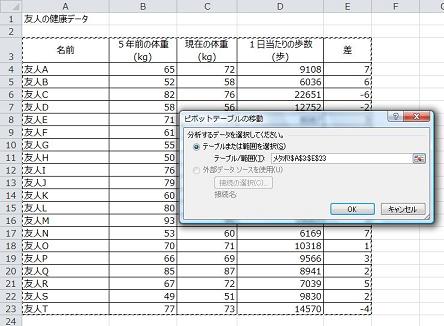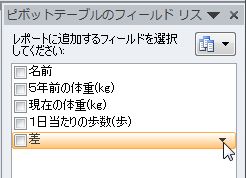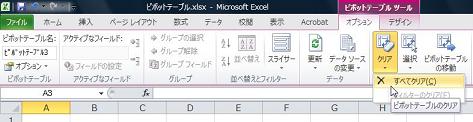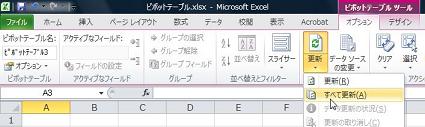Instructional Material
Excel ピボットテーブルのテーブル更新
ピボットテーブルのデータソースの範囲内でデータを一部変更した場合,[ピボットテーブル ツール]タブから,更新をクリックするだけでピボットテーブルに反映されます。以下は,最下行にレコードを追加した場合,フィールドをごっそり追加した場合の更新手順です。
- ピボットテーブルを挿入する場合,次図のようにリスト形式の表は,左上のセルを選択し,[挿入]タブ-ピボットテーブルをクリックすると,自動的にデータソースが選択されピボットテーブルが挿入されます。
※リスト形式の詳細については,アカデミックエクセル2010 P139を参照してください。
ピボットテーブルのフィールドリスト
- ピボットテーブルを挿入後,最下行にレコードが追加された場合や,フィールド単位で追加された場合,ピボットテーブルに自動的に反映されません。
フィールド単位のデータ追加
- [ピボットテーブル ツール]タブから,データソースの変更ボタンをクリックし,範囲を選択しなおします。
ピボットテーブルが入っているシート
データソースのシート
- ソースを変更すると,最下行へレコードを追加した場合,ここで更新ボタンをクリックすればピボットテーブルに反映されます。
フィールドをごっそり追加した場合は,次図のようにフィールド名が追加されます。データソースの途中に列を挿入して,フィールドをごっそり追加した場合は,データソースの選択範囲を変更しなくても,自動的にフィールドが追加表示されます。
この状態では,フィールドに値が入っておらず,フィールド名の▼をクリックすると,アイテム無しのエラーメッセージが表示されます。 - データソースを変更した後,次のように[ピボットテーブル ツール]タブから,ピボットテーブルをクリアします。
- さらに,ピボットテーブルクリア[ピボットテーブル ツール]タブから,更新を行います。ピボットテーブルをクリアせずに,更新しても反映されません。
これで,フィールド単位でデータが追加された場合のソースの変更が完了します。